こんにちは、CRE部 技術支援チームです。
みなさんはニフクラご利用の際、コントロールパネル(管理画面)にどのようにログインしていますでしょうか?
通常、「ニフクラID」と「パスワード」の入力だと思いますが、ここにOTP(ワンタイムパスワード)を加えることで、ログイン時のセキュリティを一層強化することができます。
ニフクラでは親アカウントだけではなく、マルチアカウントで作成した子アカウントでもOTPが利用できるようになっています。今回はOTPの設定方法をご紹介します。
※認証要素を追加することの必要性については「多要素認証とは(クラウドナビ)」をご確認ください。
前提条件
本ブログは、以下の前提知識がある方を想定しています。
- ニフクラの基本的なコントロールパネルの操作、サービスを利用する知識
アカウントにOTPを設定
今回はマルチアカウントで作成した子アカウント(operator)に対してOTPを設定します。
※親アカウントはコントロールパネルと契約管理メニューのどちらからでも設定が可能です。契約管理メニューでの設定方法は過去の記事をご確認ください。
OTP設定用のQRコードの表示
コントロールパネルログイン後にアカウント管理画面に移動します。
コントロールパネル右上のニフクラIDをクリックし、メニューから「アカウント管理」を選択します。
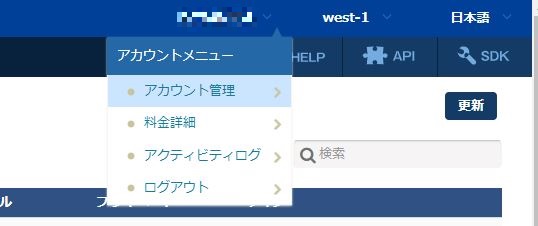
OTPを設定するアカウントを選択して、「OTP(ワンタイムパスワード)設定」を選択します。
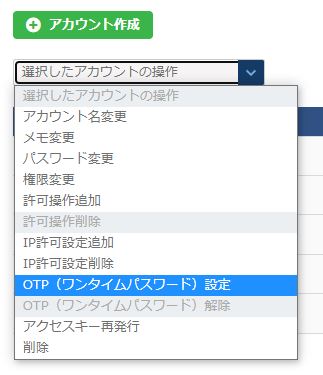
すると、以下の画面のように説明文とQRコードが表示されます。
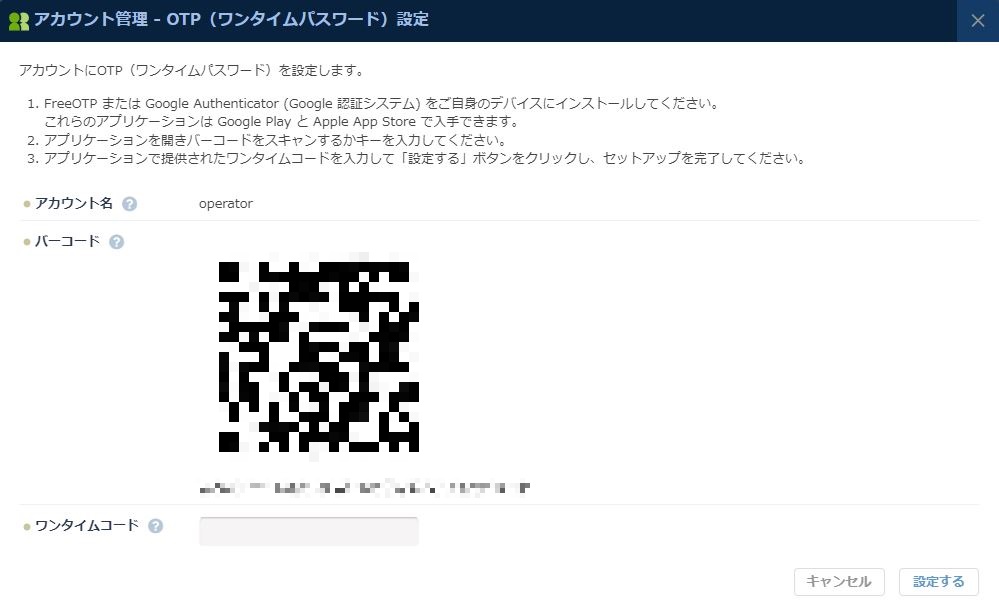
文章に従ってスマートフォンでアプリの準備をします。
※OTP設定用のQRコードが表示されるのは登録時のみです。OTP登録後に再確認することはできませんのでご注意ください。
スマートフォンでの設定
FreeOTP Authenticatorまたは、Google Authenticator(Google認証システム)をダウンロードします。
※Google PlayもしくはApple App Storeで入手できます。
いずれかのアプリを入手したら、アプリから先ほどのOTP設定画面のQRコードをスキャンしてください。
スキャンが完了するとワンタイムコードが確認できるようになります。
以下はGoogle Authenticator(Google認証システム)の画面です。
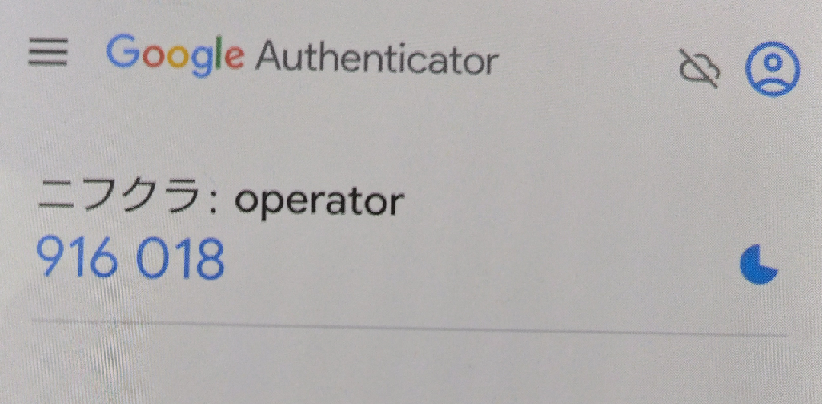
ワンタイムコードの入力
OTP設定画面に戻り、確認したワンタイムコードを入力して「設定する」をクリックします。
設定後、以下の画面のようにOTP認証の項目が「設定済み」になっていることを確認します。

OTPでログインしてみる
OTPを設定した子アカウントでログインしてみます。
子アカウント用のログインURLにアクセスしてログインします。
まずはアカウント名、パスワードを入力して「コントロールパネルにログイン」をクリックします。
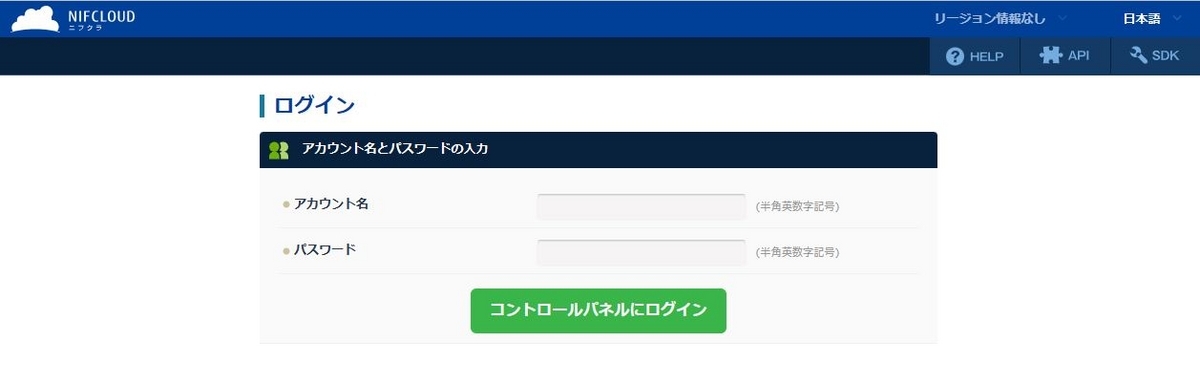
次にワンタイムパスワードを入力します。
スマートフォンでアプリを起動して表示されているワンタイムコードをワンタイムパスワードのところに入力して「ログイン続行」をクリックします。

ログインできました。
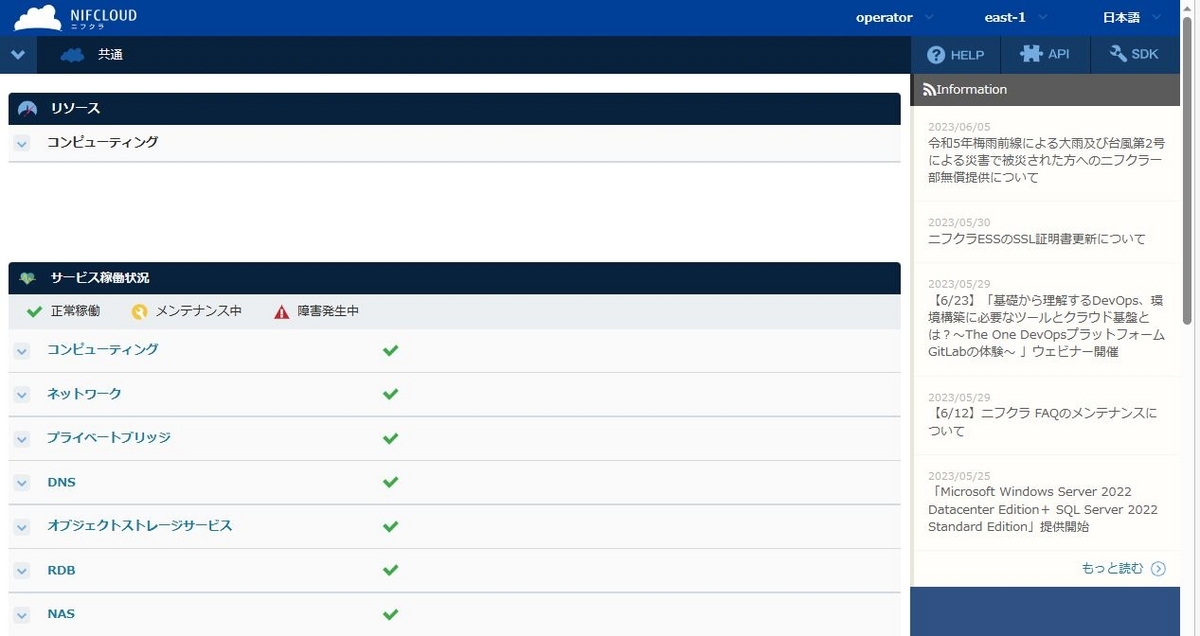
まとめ
今回は子アカウントにOTP(ワンタイムパスワード)を設定する手順を紹介しました。
セキュリティを高めるためには親アカウントの使いまわしをせずに、必要な子アカウントを作成して正しく運用することが重要です。親アカウントだけでなく、子アカウントにもOTPを設定してセキュリティを強化していただければと思います。
注意事項
- 本記事で記載した各サービス/ニフクラの機能等は、2023年7月時点の情報です。
利用時には各サービス/ニフクラの機能の最新情報をご確認いただきご利用ください。
