今回はニフティクラウド上に導入したownCloudを活用するために、ユーザーを作成し、Webブラウザーおよびパソコンからの接続を設定してみます。
ownCloudをニフティクラウドに導入する方法、Windowsクライアントで接続する手順は、ownCloudを使ったクラウドストレージ構築(導入編)を参照ください。
ユーザーの作成
ownCloudは、通常のファイルサーバー同様、ユーザーおよびグループ単位で管理が行えます。
セットアップ完了後は管理者アカウントしか設定されていないので、一般ユーザーを作成します。
ユーザー管理画面の表示
セットアップ時に作成した管理者ユーザーであるユーザーadminでログインします。
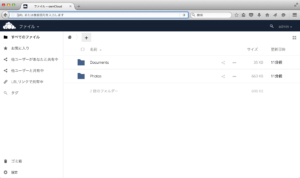
画面右上の「admin」をクリックし、「ユーザー」を選択して、ユーザー管理画面を表示します。
グループの作成
ユーザーを複数作成する場合には、グループ単位でアクセス制御を行う可能性があるので、グループを作成しておきます。
画面左上の「グループを追加」をクリックし、グループ名を入力して、グループを作成します。ここでは「一般ユーザー」というグループを作成しました。
ユーザーの作成
次にユーザーを作成します。
- 画面上のテキストボックスに「ユーザーID」と「パスワード」を入力します。
- 「グループ」をクリックして、「一般ユーザー」をチェックします。ユーザーを複数グループに所属させることもできます。
- 「作成」ボタンをクリックして、ユーザーが作成されることを確認します。
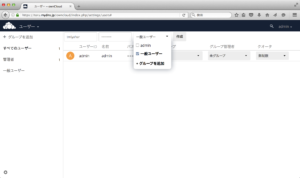

作成したユーザーでのログインの確認
作成したユーザーでログインできるかを確認します。
- 右上の「admin」をクリックし、「ログアウト」を選択し、ログイン画面に戻ります。
- 作成したユーザーの「ユーザーID」と「パスワード」を入力します。
- 正しくログインできることを確認します。
Webブラウザーからのファイルのアップロードとダウンロード
Webブラウザーを経由して、ファイルのアップロードとダウンロードが行えます。この方式であればクライアントを選びませんし、ログインさえできれば自分のパソコン以外からでもファイルを参照したりすることができます。
フォルダーの作成
まず共有用のフォルダーを作成します。
- 左上のメニューで「ファイル」を選びます。
- ファイルリスト上の、ホームを表す家のアイコンの右にある「+」ボタンをクリックします。
- 「フォルダー」を選択すると、「新しいフォルダー」という表示に変わるので、フォルダ名を入力します。
- フォルダーが追加されたら、クリックしてフォルダー内に移動することを確認します。
ファイルのアップロード
作成したフォルダーにファイルをアップロードします。
- フォルダー作成時と同様に、ファイルリスト上部の「+」ボタンをクリックします。
- 「アップロード」を選択します。
- ファイルダイアログが開くので、アップロードしたいファイルを選択します。アップロードしたいファイルが複数ある場合には、ファイルダイアログで複数選択することもできます。
- アップロードが完了すると、ファイルリストにファイルが追加されます。

ファイルのダウンロード
アップロードされているファイルをダウンロードします。
- ダウンロードしたいファイルを選択します。ダウンロードしたいファイルが複数ある場合には、複数選択することもできます。
- 画面上部の「ダウンロード」をクリックします。
- ダイアログが表示されるので、ファイルの保存方法、保存場所などを指定します。
注意:フォルダー内にファイルが1つしか無い場合、この方法でダウンロードしようとすると「ファイルが見つからない」というエラーが出てしまいます。その場合には、ファイル自体をクリックする、ファイルの右側にある「…」から「ダウンロード」を選択するなどの方法でダウンロードを行ってください。
Windowsクライアントのセットアップ
WindowsおよびMac OS Xでは、ownCloud用のクライアントを導入することで、自動的にownCloud上のファイルとローカルファイルを同期させることができます。
ここでは、Macクライアントを導入、ownCloudと同期をする設定を行います。Windowsクライアントでも基本的な手順は同じです。
Macクライアントインストーラーのダウンロード
クライアントのインストーラーをダウンロードします。ownCloud.orgのサイトから、ダウンロードページを経由してダウンロードします。Windows、Mac OS X、Linuxのクライアントがダウンロードできます。
Macクライアントのインストール
ダウンロードしたインストールパッケージのファイルをダブルクリックしてインストーラーを起動し、インストーラーの指示に従ってダウンロードします。
Macクライアントの初期設定
アプリケーションフォルダから、インストールされたownCloudクライアントのアプリケーションを起動します。「ownCloud 接続ウィザード」が起動するので、接続に必要な初期設定を行います。
ownCloudサーバーを設定
ownCloudのサーバーアドレスを入力します。アドレスは「https://サーバー名/owncloud/」まで入力します。
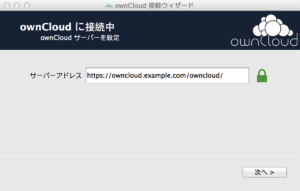
ユーザー資格情報を入力
ユーザー名とパスワードを入力します。

ローカルフォルダーのオプションを設定
ownCloudとローカルフォルダーの同期について設定します。
ownCloudサーバーのファイルをすべて同期するか、選択的に同期するかを選ぶことができます。
ローカルフォルダーはデフォルトの位置に「ownCloud」という名前で作成されますが、変更することもできます。
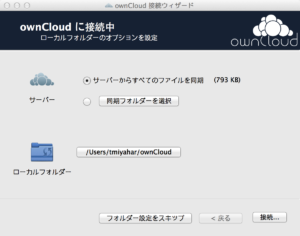
「接続」ボタンをクリックすると、ownCloudサーバーとローカルフォルダーが同期されます。
ローカルフォルダーを開く
初期設定完了画面で「ローカルフォルダーを開く」をクリックすると、同期されたローカルフォルダー内が確認できます。

「完了」ボタンをクリックして、ウィザードを終了しておきます。
自動同期の確認
ownCloudクライアントがインストールされると、バックグラウンドで定期的に同期を行ってくれるようになります。
ローカルフォルダーにフォルダを作成したり、ファイルを作成すると、自動的にownCloudサーバーに同期されることを確認してみてください。
iOSやAndroidからの利用
ownCloudではiOSやAndroid用のクライアントが用意されていますが、残念ながら有償で提供されています。興味のある方は試してみてください。
また、WebDAVに対応したクライアントであればownCloudを利用できるようです。ドキュメントリーダーなどでWebDAVに対応しているものがあれば、接続してみても面白いでしょう。
一番簡単な使い方は、各デバイスのWebブラウザーからownCloudにアクセスしてみる方法です。頻繁に参照する必要がなければ、この方法が一番シンプルな方法としてお勧めできます。
