本日はニフティクラウド初心者の方向けの記事として、ニフティクラウドを活用したシンプルなファイルサーバーの作成方法を解説いたします。特別な知識がなくても手順を追うだけで簡単に構築することを目的としています。まずは実際に構築していただき、ニフティクラウドの使いやすさを実感してみてください。
ニフティクラウドへのお申し込み
ニフティクラウドを利用するには、まず@nifty法人IDを取得し、ニフティクラウドにお申し込みいただく必要があります(すでに@nifty法人IDをお持ちの方は、1~2の手順をスキップいただいて結構です)。
1.@nifty法人ID取得 ニフティクラウドサイトから、@nifty法人ID取得フォームへアクセスいただき、利用規約に同意の上、必要事項を入力・送信してください。
2.@nifty法人ID通知 パスワード発行画面で@nifty法人IDとパスワードが発行されます。 ※別途「@nifty IDのご案内」、「申込確認書」が送付されます。「申込確認書」に必要事項を記入の上、ご返送ください。
3.ニフティクラウドお申し込み ニフティクラウド お申し込みページへアクセスし、2で発行された@nifty法人IDとパスワードを利用し、ニフティクラウドをお申し込みください。
これでニフティクラウドの申し込み手続きは完了です。この時点では料金はかかっておりませんのでご安心ください。
Windowsサーバーの作成
初めにニフティクラウドのコントロールパネルにログインする必要があります。ニフティクラウドサイトのトップページにあるログインボタンをクリックし、@nify法人IDとパスワードを利用してコントロールパネルにログインしてください。
今回はWindowsサーバーを作成します。
1.コントロールパネルの左メニューから「サーバー」を選び、上部にある「サーバー作成」をクリックします。

2.「01 イメージ選択」から、「Microsoft Windows Server 2012 Standard」を選んでください。

3.「02 サーバータイプの選択」では、サーバーの「ゾーン」と「タイプ」を選びます。 今回は以下を設定してください。 ゾーン:east-14 タイプ:Type-e e-small2

4.「03 サーバー設定」では、以下を設定してください。
サーバー名:任意の文字列 料金プラン:従量 管理者アカウント:任意の文字列 管理者パスワード:任意の文字列 ファイアウォール: +ボタンをクリックし、「INルール追加」で以下の2つを設定してください。 ・プロトコル「RDP」 接続元種別「接続しているIPアドレス」 ・プロトコル「TCP」 宛先ポート「445」 接続元種別「接続しているIPアドレス」 スクリプトは「使用しない」のまま、確認ボタンを押し、サーバーを作成してください。

増設ディスクの追加と設定
1.コントロールパネル左メニューの「ディスク」を選択し、上部にある「ディスク作成」をクリックします。
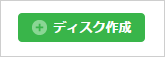
2.「01 基本設定」で、ディスクの設定情報を入力します。
ディスク名:任意の文字列 ゾーン:east-14 タイプ:標準ディスク 容量:100GB 料金プラン:従量

3.「02 サーバー選択」で、先ほど作成したサーバーを選択し、確認画面上で「作成する」をクリックします。これでサーバーに追加のディスクが増設されました。
増設したディスクをOSで認識
追加したディスクをOSから認識させます。
1.「リモートデスクトップ接続」を起動し、作成したサーバーのグローバルIPアドレスを入力、接続ボタンを押します。ユーザー名とパスワードを問われますので、サーバーの作成時に指定したものを入力してください。

2.接続後、「サーバーマネージャー」から、追加したディスクを確認します。ディスク1に追加したディスクがあることを確認してください。
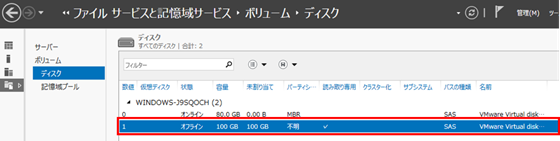
3.追加したディスクの上で右クリックし、「オンラインにする」をクリックしてください。
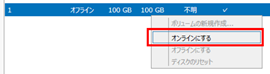
4.同じく右クリックし、「初期化」をクリックしてください。
5.同じく右クリックし、「ボリュームの新規作成」をクリックします。「サーバーとディスクの選択」「ボリュームサイズの指定」「ドライブ文字またはフォルダーへの割り当て」「ファイルシステム形式の設定」については、基本は何もせずに次へを選択し、「確認」、「作成」を選択してください。
ファイルサーバーの設定と共有
「Windowsサーバーの作成」で作成したサーバーをファイルサーバーとして設定します。
ファイルサーバーの設定
1.サーバーマネージャーから、「役割と機能の追加」をクリックします。

2.「インストールの種類」を選択します。「役割ベースまたは機能ベースのインストール」にチェックを入れて進めます。

3.サーバーの選択をします。「サーバープールからサーバーを選択」にチェックを入れ、対象のサーバーを選択してください。

4.サーバーの役割では「ファイルサーバー」にチェックを入れて次へ進みます。

5.以降は何もチェックを入れず「次へ」を選択し、「インストール」を完了させてください。
共有フォルダの設定
1.サーバーマネージャーを起動し、「ファイルサービスと記憶域」-「共有」をクリックします。

2.「タスク」-「新しい共有」を選択します。

3.プロファイルの選択で、今回は「SMB共有 簡易」を選択します。

4.共有を設定するボリューム、またはフォルダを選択します。今回は「カスタムパスを選択してください」にチェックを入れ、共有に設定したいフォルダのパスを、以下のように入力してください。
E:\share

5.「共有名」「他の設定」は何もせず「次へ」をクリックします。
6.「アクセス許可」の設定で、ニフティクラウドではデフォルト設定が「共有のアクセス許可:Everyone 読み取り専用」となります。こちらを変更するために、下部の「アクセス許可をカスタマイズする」をクリックします。
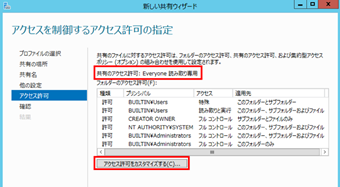
共有タブをクリックし、「編集」ボタンをクリックします。

「フルコントロール」にチェックを入れてください。

7.内容を確認し、作成をクリックすれば、共有の設定は完了です。
※これまでの設定でファイルサーバーとして稼動するために必要なファイアウォール設定は自動でされているはずですが、念のために「Windowsファイアウォール」で「ファイルとプリンターの共有(SMB受信)」が許可されているか確認してください。許可されていない場合、「有効」に変更してください。
ファイルサーバーへの接続
エクスプローラー上で、ファイルサーバーへの接続を試してみます。以下を入力し、接続してみてください。
\[ 作成したサーバーのグローバルIPアドレス ]\share
以下のように接続できれば、シンプルなファイルサーバーの完成です!

なお、社内ネットワークのセキュリティ設定により、外部の445番ポートへの接続が許可されていない場合もあります。アクセス可能な環境上で試していただくか、社内の担当部門の方に聞いてみてください。「インターネット経由でアクセスするなんてもってのほか!」と思われる方もいらっしゃるかと思います。その場合は「VPNゲートウェイ」を活用してみてください。以下のブログ記事にて、詳細を紹介しています。 VPNゲートウェイ機能を使ってニフティクラウドとオンプレを繋ごう
また、ディスク領域が足りなくなった場合は拡張することができます。こちらも以下のブログ記事をご参照ください。 増設ディスクのサイズ拡張 ~Windows編~ Windows 2012 新機能 ~記憶域プール~
