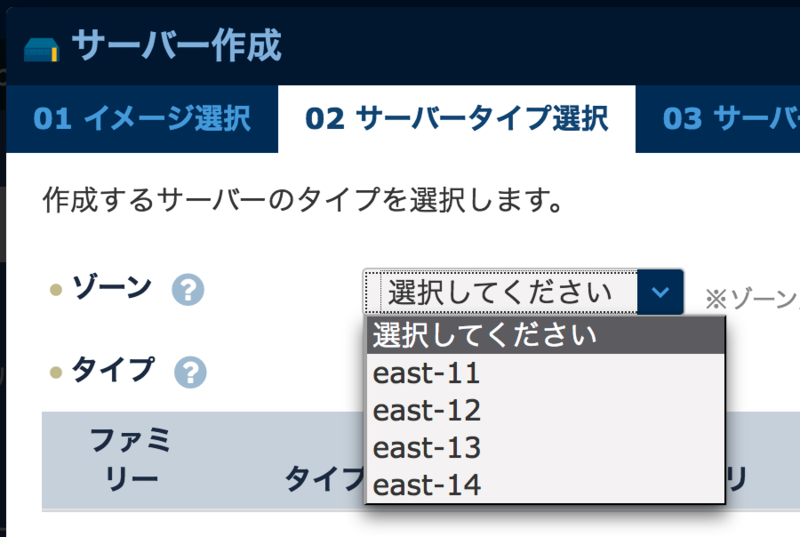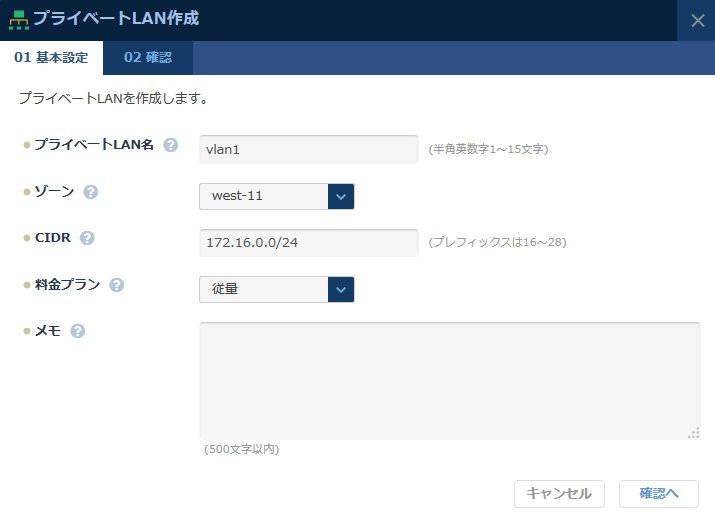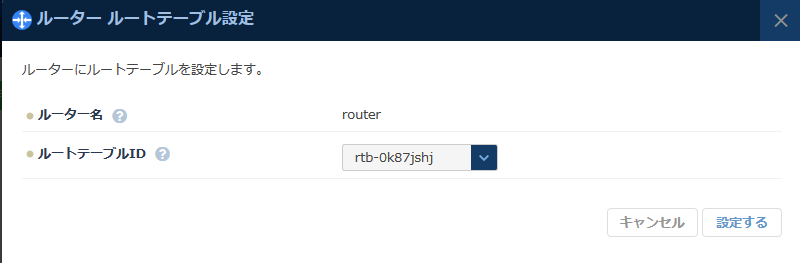今回の記事では、初めてニフティクラウドでサーバーを動かしたいと思っている人のために手順、および設定項目の意味、選択肢がある場合には選択の指針となる情報を解説いたします。サーバー作成のための参考としてください。
サーバー作成までの流れ
ニフティクラウド上にサーバーを作成するには、概ね以下のような手順となります。
- ダッシュボードにログイン
- リージョンの選択
- サーバーの追加
今回はリージョン選択時のポイントについて、解説していきます。
リージョンとゾーンの選択
ダッシュボードにログインしたら、まずはリージョンを選択する必要があります。
リージョンとは
リージョンは、例えて言うならデータセンターです。ニフティクラウドでは、関東のリージョン、関西のリージョン、アメリカのリージョンに分かれています。今回は関東のリージョンを中心にお話します。
ゾーンとは
リージョンの中はさらにゾーンに分割されています。これも例えるならば、データセンター内のフロアだと考えてみてください。クラウドサービス用のリソースは少しずつ増えていきますので、フロア増設の際に導入される設備やシステムには違いがあります。そのため、ゾーンによって使用できる機能に違いがあります。後から追加で機能を使いたくなった時、サーバーをリージョン、ゾーン間で移動させるのは大変なので、あらかじめどのリージョン、ゾーンを使用するかを考えておきましょう。
リージョンとゾーンに関連する主な制約
リージョンとゾーンに関連する主な制約を確認しておきましょう。
多くのリソースはリージョンごとに独立している
これが一番わかりやすい制約でしょう。前述の通り、リージョンはそれぞれ独立した存在なので、そこに配置したリソースはそのリージョンの中でのみ有効です。
たとえば、登録したSSHキーはそのリージョンでのみ有効です。
サーバーをリージョン間を移動させるにはサーバーコピー機能を利用する必要があります。
クラウドFAQ すでに利用中のサーバーについて、リージョンやゾーンの変更は可能ですか?
また、リージョン間をネットワーク経由で接続するのも、VPNなどが必要となります。
このような制約を回避するために、主に使用するリージョンを決めておき、バックアップなどをするためのリージョンを別にするような利用設計が必要となるでしょう。
ネットワークはゾーンごとに独立している
サーバーが接続されているネットワークは、ゾーンごとに独立しています。
サーバー間を簡単に接続するためのプライベートLANは、作成したゾーン内でのみ接続可能です。同じリージョン内でも、ゾーンが異なると相互接続にはVPNが必要になります。WebサーバーとDBなど、密に結合する必要があるサーバーは、同じネットワークに作成します。

ゾーンごとの機能比較
ゾーンごとに使用できる機能の違いは、以下のページにまとめられています。
クラウドFAQ 選択するゾーンによって機能制限はありますか。
主に着目すべきゾーン間での機能の違いは、以下の通りです。
Type-eファミリーが選択できる
Type-eファミリーはType-hファミリーに比べて性能を押さえた分、料金プランが安いサーバーファミリーです。あまり性能を必要としないサーバーを作成するなら、Type-eファミリーが選択できるゾーンを選びます。
Type-hファミリーのwlargeタイプが選択できる
Type-hファミリーのwlargeタイプは高スペックなサーバータイプです。最も高スペックなwlarge96で8vCPU・96GBが割り当てられます。
専有サーバーが選択できる
専有サーバーのプランが利用できるのは、east-13ゾーンのみです。
増設ディスクが利用できる
east-11では増設ディスクとして追加できるのは高速ディスクのみで、標準ディスク、高速なフラッシュドライブが利用できません。その他のゾーンでもフラッシュドライブが利用できないゾーンがあります。
ファイアーウォールでIPv6が使用できる
ファイアーウォールでIPv6が使用できるのはeast-14のみです。
L7ロードバランサーの冗長構成が選択できる
L7ロードバランサーの冗長構成がeast-11とeast-12ではできません。
プライベートLAN・ルーター・VPNゲートウェイが利用できる
プライベートLANやルーター、VPNゲートウェイがeast-11では利用できません。
ネットワーク速度
クラウド上のサーバーを利用する場合、ネットワークの速度も気になるところ。以前のエントリーにネットワーク速度の測定結果をまとめてあります。2016年2月に測定した結果なので、east-3ゾーンは含まれていません。
ネットワーク速度の測定場所(接続元)が東京・渋谷からになりますが、帯域は大きく異なりません。
レスポンスタイムは測定場所とゾーンの間のネットワーク的な距離によりますが、東京・渋谷からはeast-2ゾーンがかなり近いのが分かります。通常の利用では気にならない程度の差ですが、レスポンスタイムが重要になるシステムを作成する場合には、事前にテストサーバーを各ゾーンに作成し、計測してみるとよいでしょう。
どのゾーンを選べばいいのか?
リージョン、ゾーンによる機能の違いを見てきましたが、それではどのゾーンを選んでサーバーを作成すればよいのでしょうか? いくつかの観点からおすすめゾーンを選んでみたいと思います。
とにかく全部使えるようにしておきたい
専有サーバーのプランを利用しないのであれば、east-14が最もフルスペックなゾーンになっています。次点としてeast-13、east-21あたりが大体の機能が利用できます。east-14とeast-13、east-21の間に、通常利用で想定される機能の差はありませんので、ネットワークのレスポンスによってはeast-21ゾーンもよいでしょう。
専有サーバーを使いたい
専有サーバーを使いたい場合にはeast-13一択になります。その場合、その他の仮想サーバーを作成する場合にもeast-13を使用することになります。
リージョンの選択など、ニフティクラウドを初めて使う人には悩ましい課題について解説してみました。次回はWindowsサーバーの作成手順を解説します。