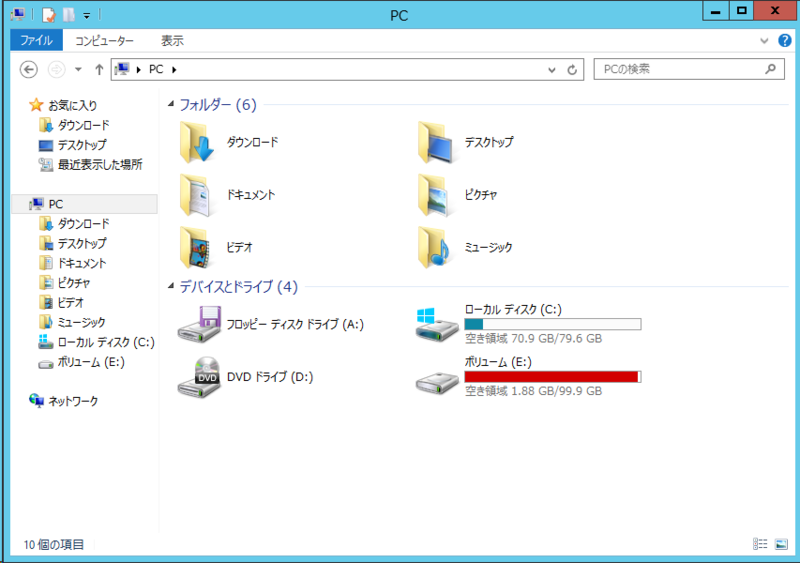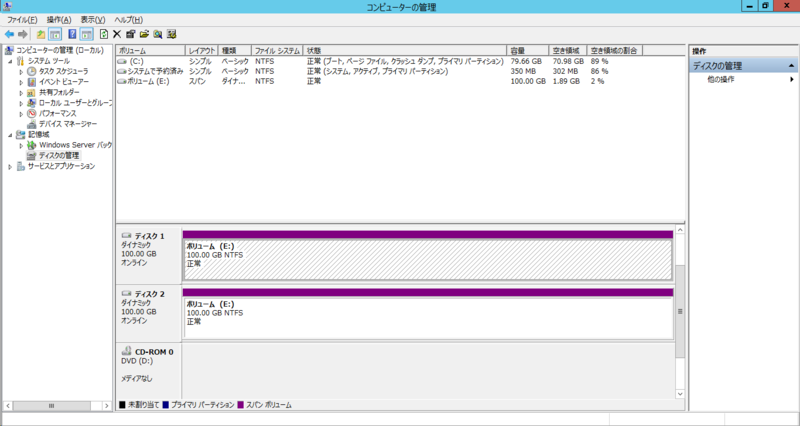こんにちは、ニフティクラウドテクニカルサポート担当です。
今回は、Windowsで増設ディスクのサイズ拡張を検証した結果について書きたいと思います。
はじめに
Windowsサーバーを作成すると、Cドライブには80GBが割り当てられます。このCドライブを補うために、コントロールパネルから増設ディスクを追加してEドライブとして利用されているかと思います。
増設ディスクの容量は、ディスク作成時しか指定できず、データが増えてきた時にEドライブの容量を増やしたいと思っても増やすことができません。そのため、増設ディスクを追加する度にFドライブ、Gドライブ、・・・といったようにドライブが追加になってしまいます。
あとで追加した増設ディスクをEドライブとして1つに見せることができると、以下のようなメリットがあると考えています。
- どのドライブに何のデータを入れているかを意識する必要が無いため、管理が容易となる
- バックアップ処理およびリストア処理が1つのドライブで可能である
増設ディスクのサイズ拡張検証概要
増設ディスクのサイズ拡張は、「スパンボリューム」を利用して実現します。 なお、本記事に関しては、検証結果の1つを示しているものであり、利用される際には事前にそれぞれの環境で十分に検証を行っていただくようお願いいたします。 今回の検証では、Microsoft Windows Server 2012 R2を利用し、以下のような手順で検証しております。Microsoft Windows Server 2008 R2でも同じ手順で検証し、結果を得られたことを確認しております。
検証手順
- Windowsサーバー作成
- 増設ディスクを追加、
- 増設ディスクをOSで認識
- Eドライブでファイルを作成し、空き容量の不足状態を作り出す
- 増設ディスクを追加
- 増設ディスクをOSで認識
- スパンボリュームとして認識
- 今までEドライブに保存していたファイルが残っていることを確認
- Eドライブの空き容量確認、新たにファイルが作成できることを確認
増設ディスクのサイズ拡張検証詳細
以下では、上記検証手順について各手順の詳細を示しています。
- Windowsサーバー作成 今回は、Microsoft Windows Server 2012 R2で作成しました。作成手順の詳細は、ヘルプページを参照ください。 http://cloud.nifty.com/help/server/new.htm
- 増設ディスクを追加 コントロールパネルからディスク作成(高速ディスクA)し、手順1で作成したサーバーに追加しました。追加手順の詳細は、ヘルプページを参照ください。 http://cloud.nifty.com/help/disk/new.htm
- 増設ディスクをOSで認識 追加した増設ディスクをEドライブとして認識させました。認識手順の詳細は、ヘルプページを参照ください。 http://cloud.nifty.com/guide/cp/login/mount_windows.htm
- Eドライブでファイルを作成し、空き容量の不足状態を作り出す サーバーへログインし、コマンドプロンプトを実行します。今回は、fsutilコマンドを利用し、ファイルを作成しております。 作成した結果をエクスプローラーで見ると、次のようになっていることが分かります。 空き容量が少ない状態です。
- 増設ディスクを追加 コントロールパネルから新しくディスク作成(高速ディスクB)し、手順1で作成したサーバーに追加しました。追加手順の詳細は、ヘルプページを参照ください。 http://cloud.nifty.com/help/disk/new.htm
- 増設ディスクをOSで認識
上記検証手順5で追加した増設ディスクに対して、ヘルプページの以下の手順のみを実施します。
※注意!ヘルプページ内の手順5以降を実施すると、増設ディスクがほかのドライブとして認識されてしまいます。
http://cloud.nifty.com/guide/cp/login/mount_windows.htm
- 追加したディスクを確認します。
- ディスク1の上で右クリックし、「オンライン」を選択します。
- 再度、ディスク1の上で右クリックし、「ディスクの初期化」を選択します。
- ディスク初期化画面より、初期化するディスクにチェックが入っていることを確認し、パーティションスタイルを選択したら「OK」をクリックします。
- スパンボリュームとして認識 検証手順3と6で追加した増設ディスクに対して「ダイナミックディスクに変換」を実施します。 手順3で追加した増設ディスクに対して、「ボリュームの拡張」を実施します。 「ボリュームの拡張」を行った結果、以下のようになります。
- 今までEドライブに保存していたファイルが残っていることを確認 エクスプローラーでEドライブを参照してみると、ファイルが残っていることを確認しました。
- Eドライブの空き容量確認、新たにファイルが作成できることを確認 エクスプローラーでEドライブを確認すると、空き容量が増えていることが確認できました。 手順4と同様な手順で、新たにファイルを追加することもできました。
増設ディスクのサイズ拡張検証まとめ
これまでの検証手順を見ていただきました通り、サーバーの再起動を行わずに増設ディスクのサイズ拡張が可能です。そのため現在稼働中のサーバーに対しても実施可能な手順となっております。
ただし、良いことばかりではありません。スパンボリュームを利用することにより、サイズ拡張ができますが、もちろんデメリットもあります。
- 複数の増設ディスクをスパンボリュームで認識させた場合、どれか1つの増設ディスクが利用できなくなったときには、ドライブが利用できない
以上のように、増設ディスクのサイズ拡張が可能なことがわかりました。 メリット、デメリットなど含めて、お客様ご自身で検証および判断いただき、ご活用いただければと思います。