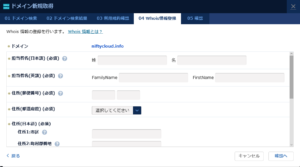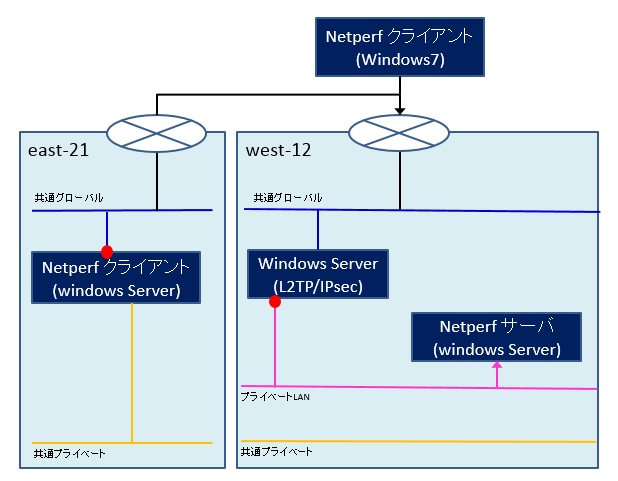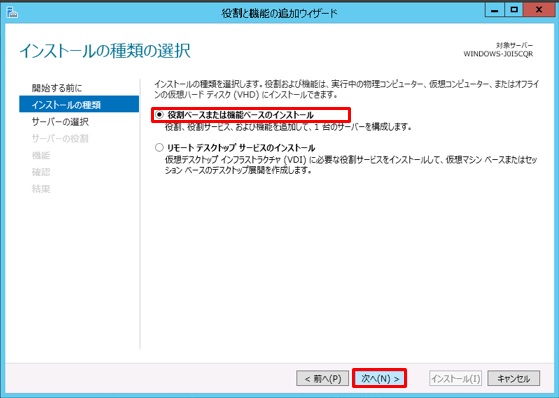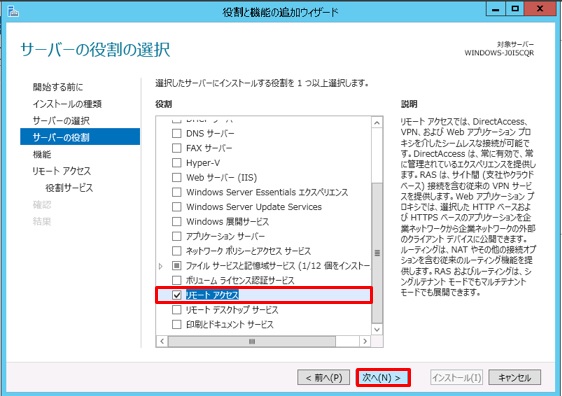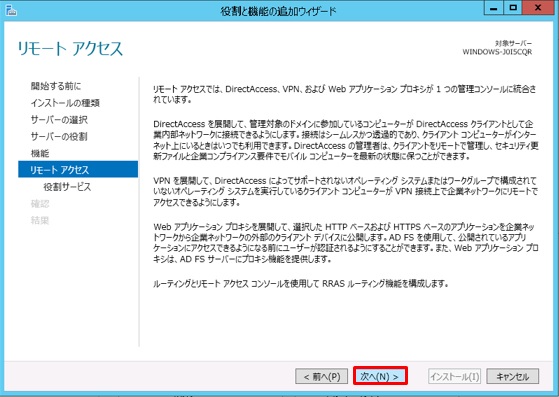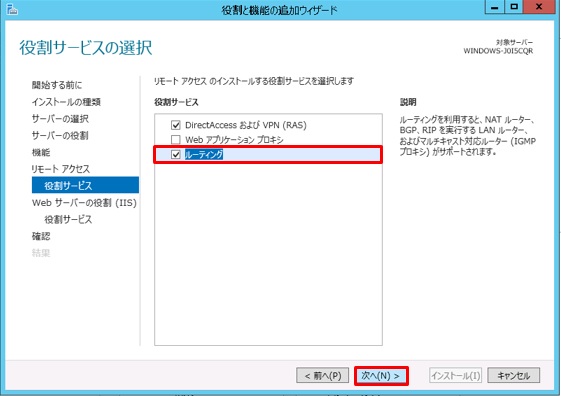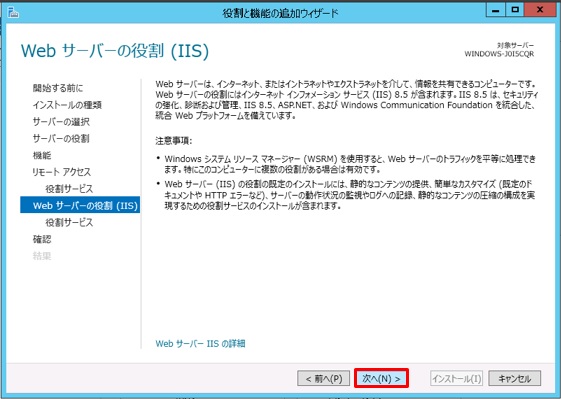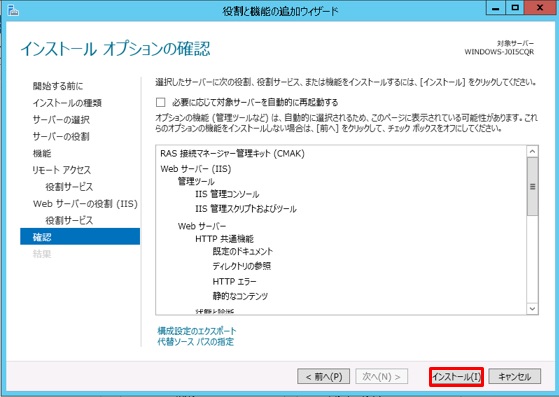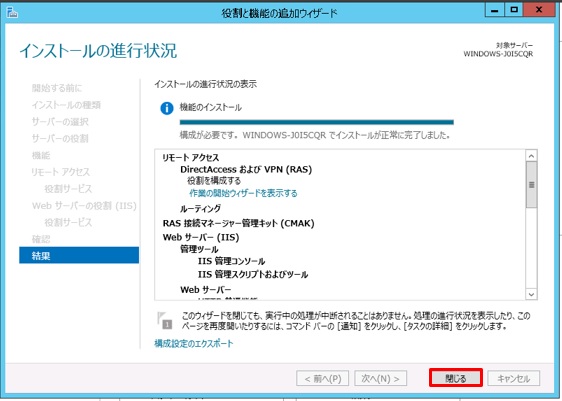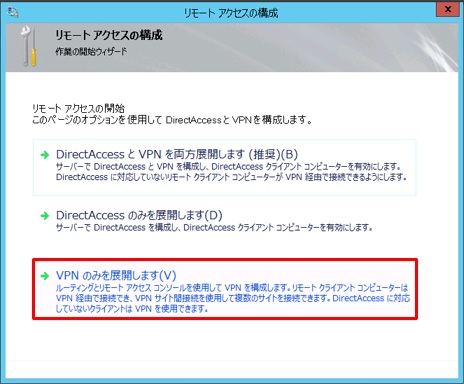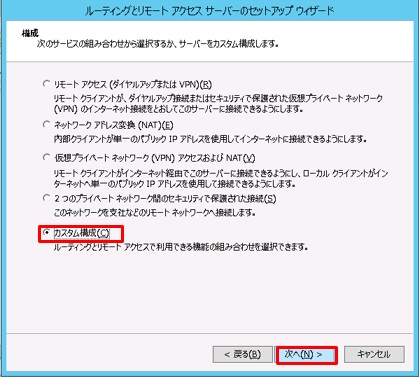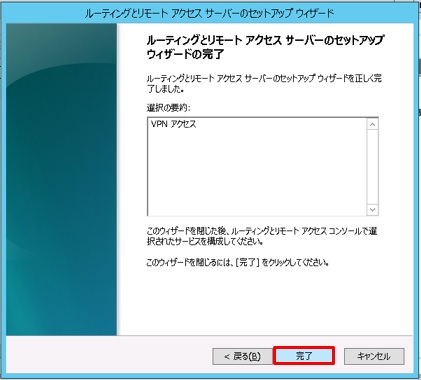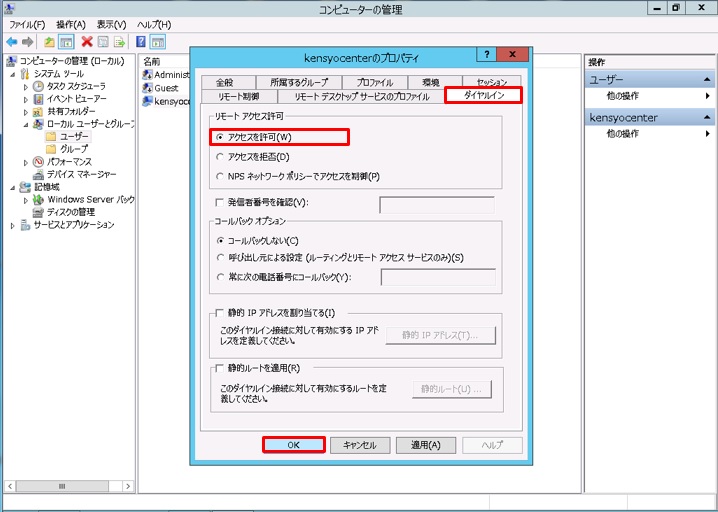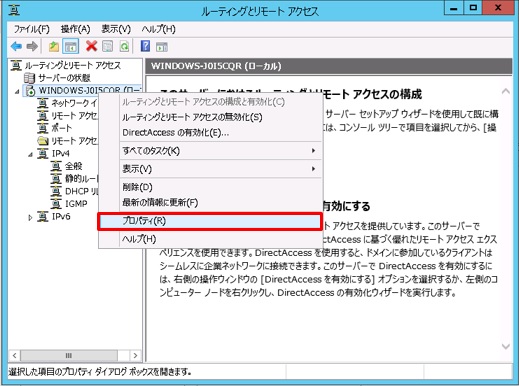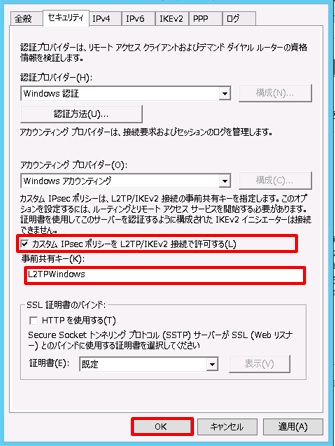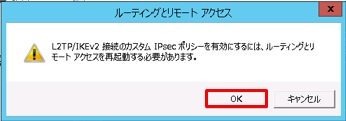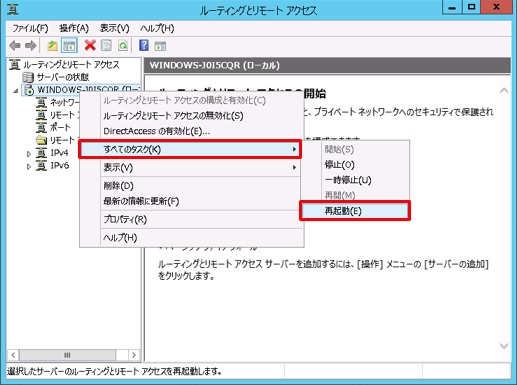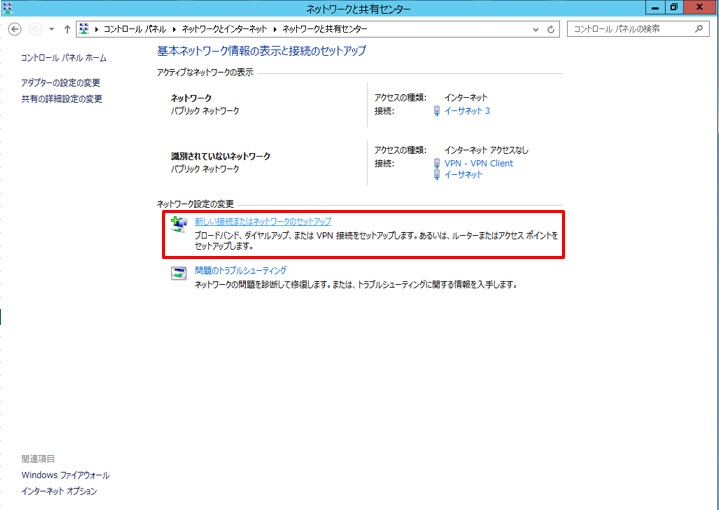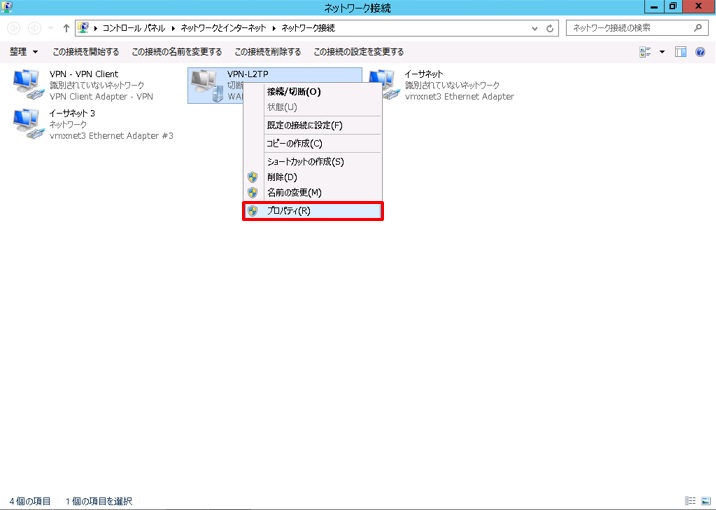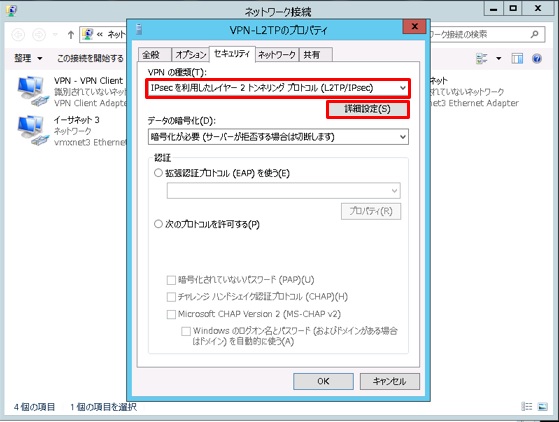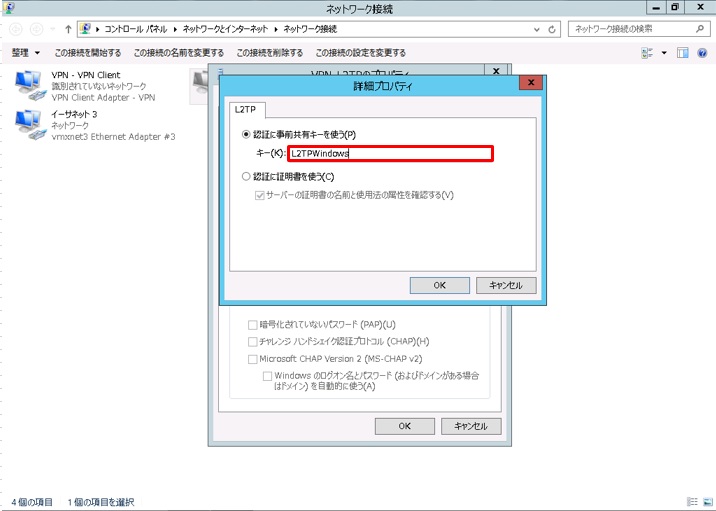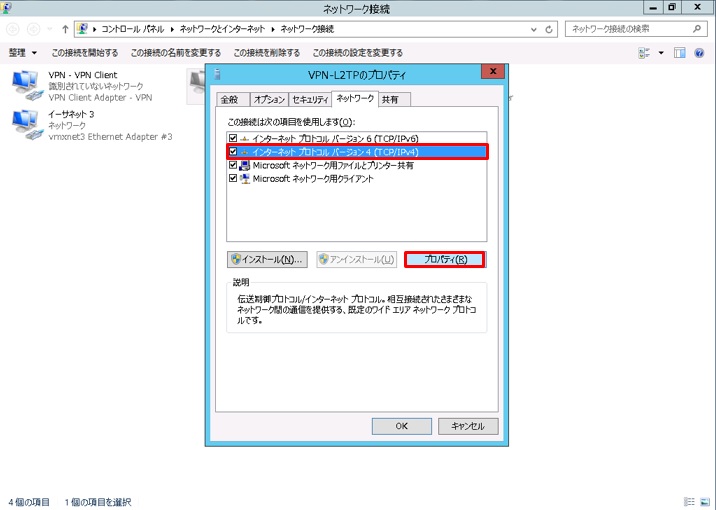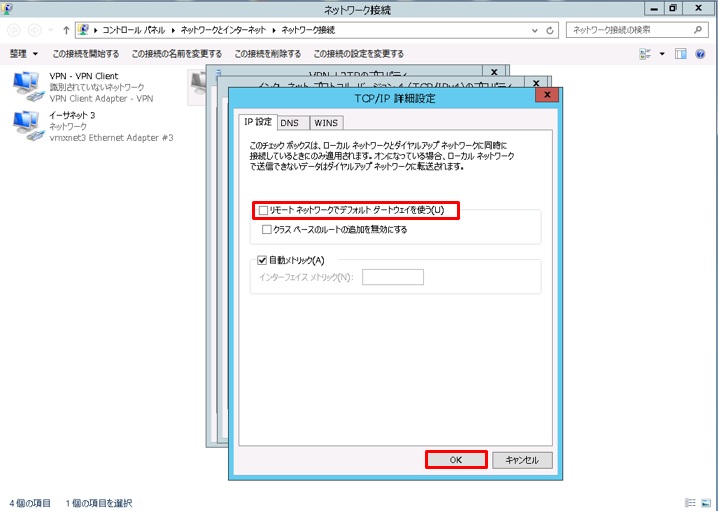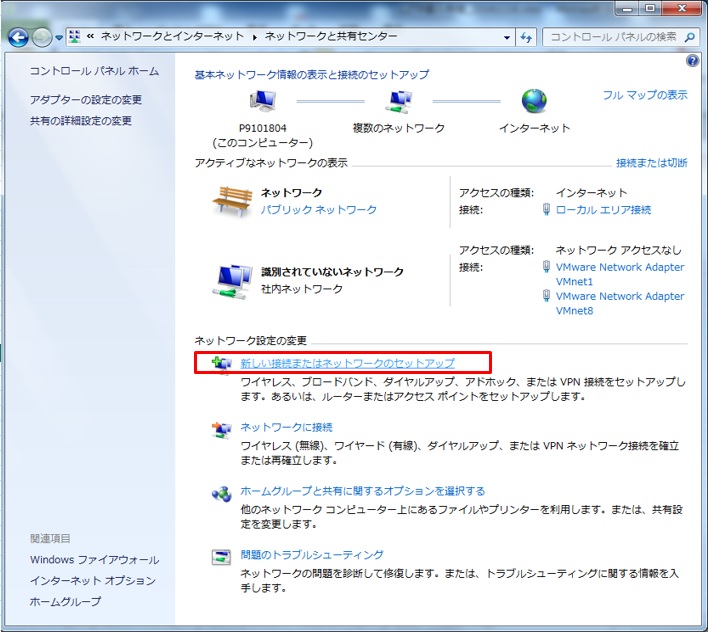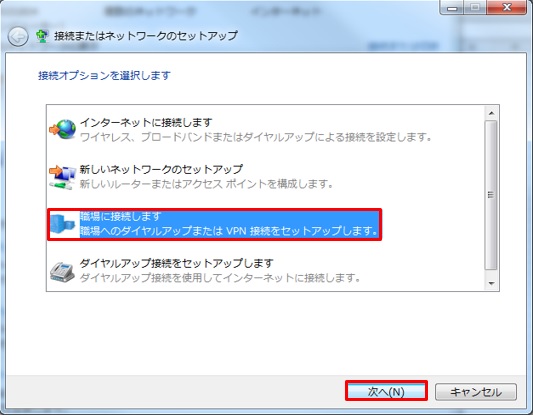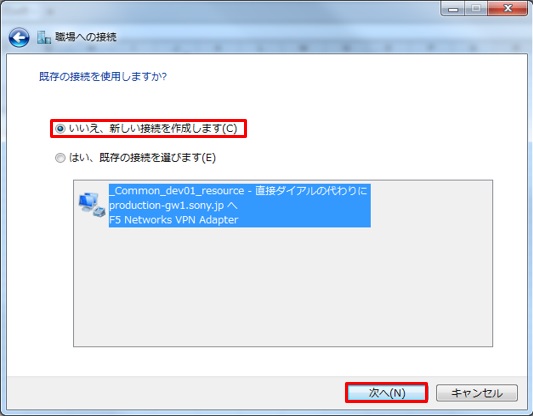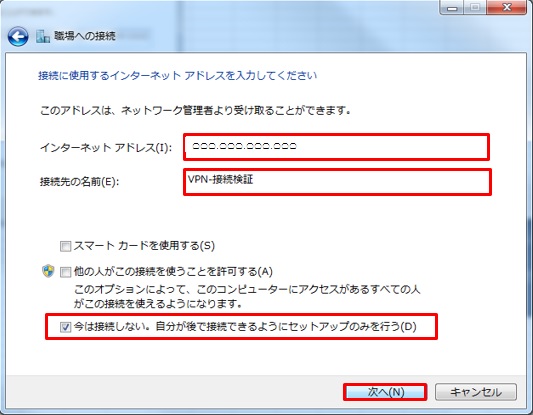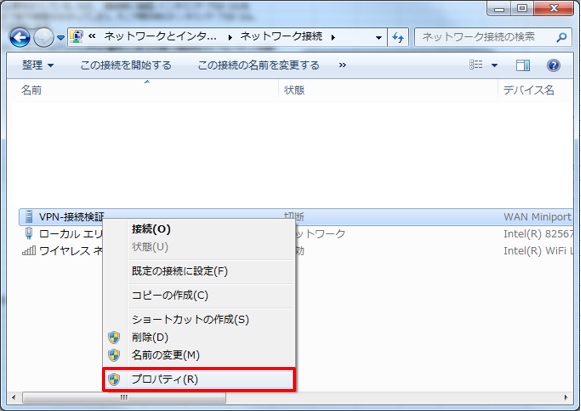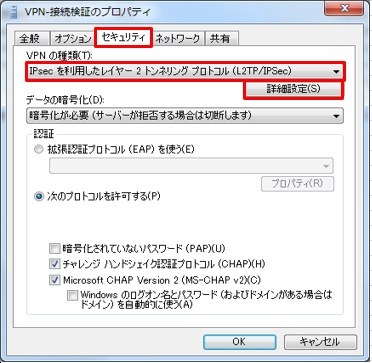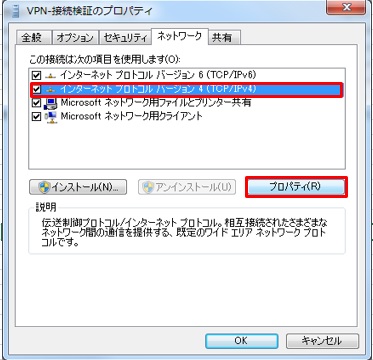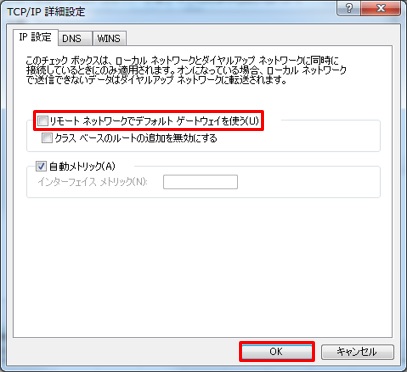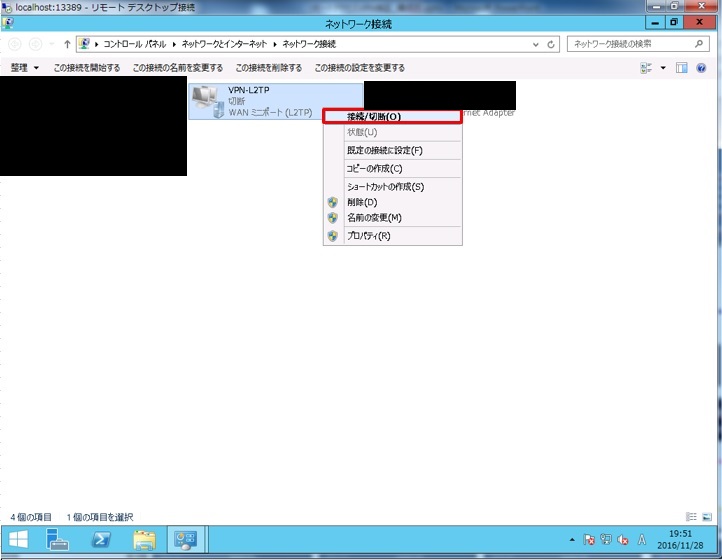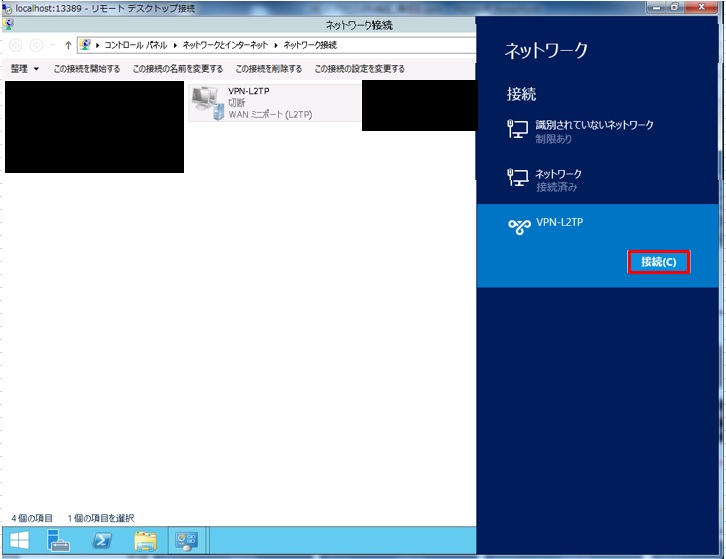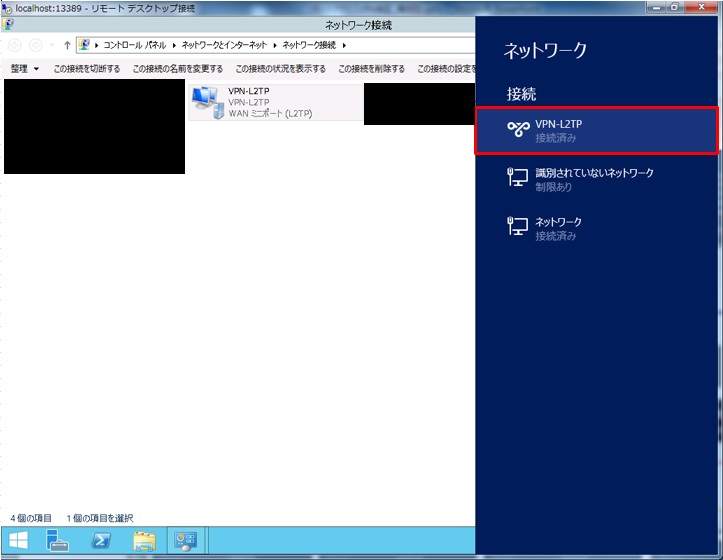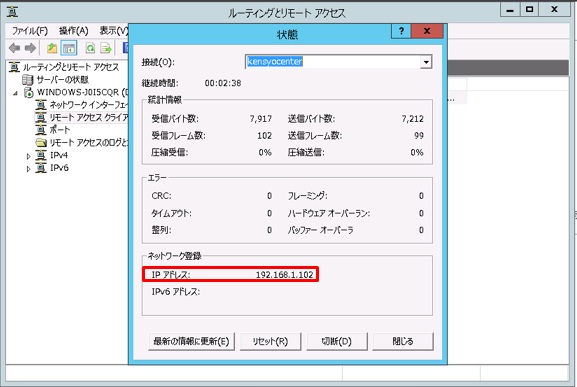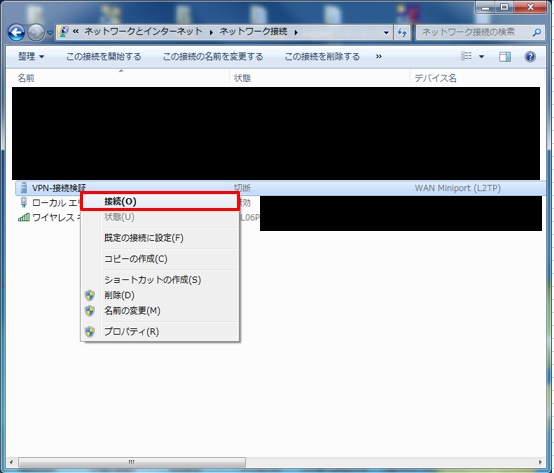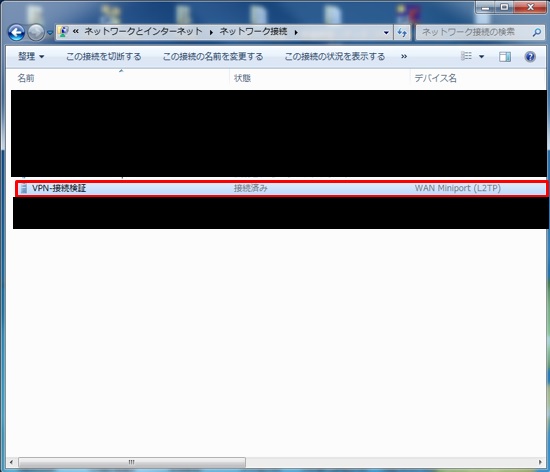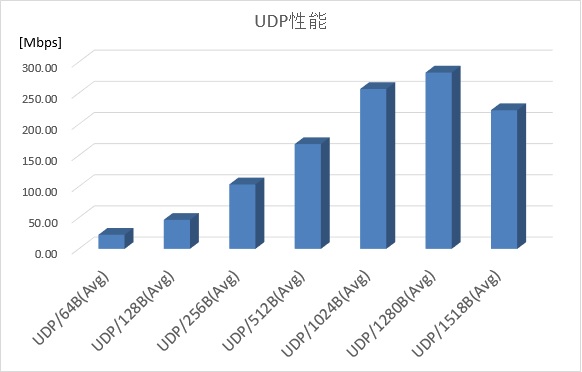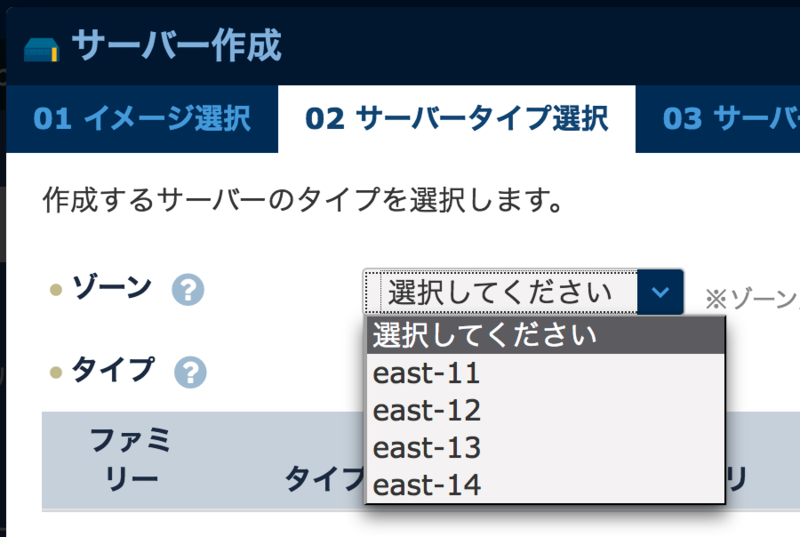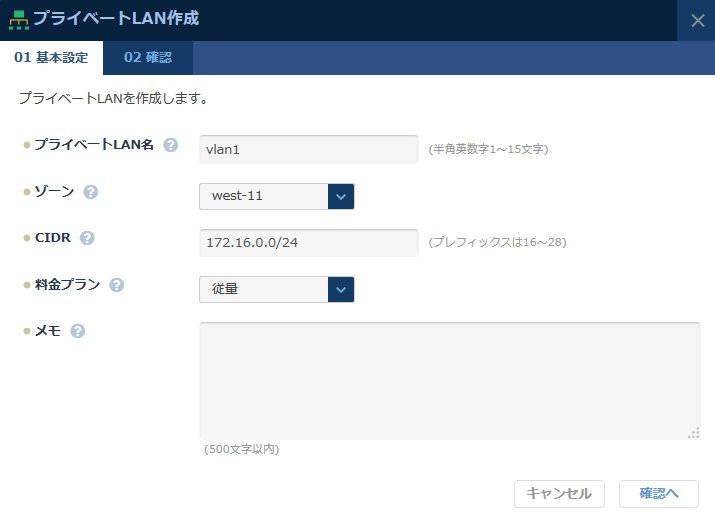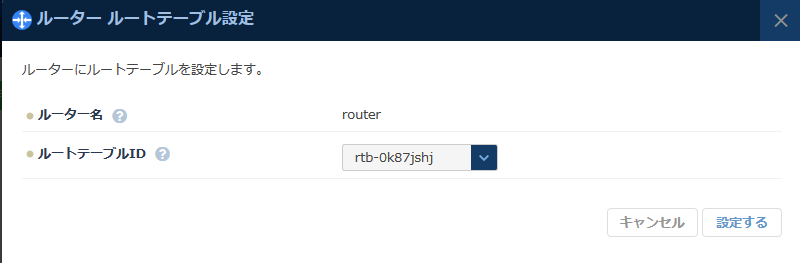ニフティクラウドのネットワーク機能では、仮想的なルーターを利用することができます。ルーターではDHCP、NAT、Webプロキシなどの設定が可能です。また、複数のルーター同士を接続するためにルートテーブルの機能があります。
今回はそのルートテーブルを利用して、インターネットに接続するためのゲートウェイを作成してみました。
ゴール
ゴールの構成は以下の通りです。完成すれば、同じ構成図がニフティクラウドのコントロールパネル (以下コンパネ)のネットワークから確認することができます。

また、今回の構成を実現するにあたっての想定の料金は以下の通りです。
今回の記事ではリージョンはwest-1として進めます。
- プライベートLAN × 2 = 20円/時 × 2 = 40円/時
- サーバー × 2 = 42円/時 × 2 = 84円/時
- ファイアウォール × 1 = 0円/時
- ルーター × 1 = 20円/時
- ルートテーブル × 1 = 0円/時
上記の合計で144円/時となります(料金は2016/12/26時点のものとなります)。
プライベートLANの作成
まずはプライベートLANを作成します。
コンパネの左メニューから「ネットワーク」->「プライベートLAN作成」を選択します。
今回は2つのプライベートLAN(vlan1、vlan2)を作成します。
プライベートLAN名は好きなものを指定してください。
ゾーンは今回はwest-11を選択します。
1つ目のプライベートLANのCIDRを172.16.0.0/24、2つ目のプライベートLANのCIDRを192.168.0.0/24として作成します。
料金プランは従量を選択します。
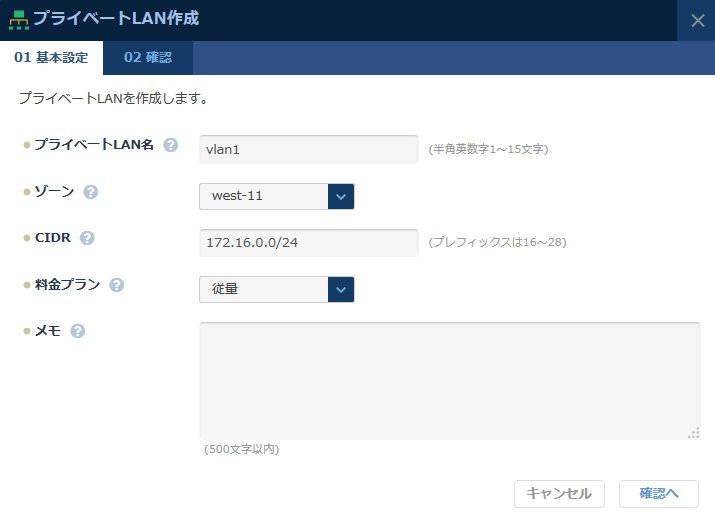

ファイアウォールの作成
次にファイアウォールを作成します。
今回、ニフティクラウド上に作成するリソースはすべて同じファイアウォールに所属させるので、サーバー間で必要な設定は特にありません。ニフティクラウド上のサーバーにSSHログインするための許可を設定すればOKです。
VMの作成
2つVMを作成します。1つは先程作成したvlan1にのみに接続されたグローバルネットワークとは隔離されたVMで、もう1つはvlan2とグローバルネットワークに接続されたVyOSを作成します。
VyOSの作成
まず、VyOSを作成します。
ニフティクラウドにすでに公開されているパブリックイメージがあるのでそれを利用します。
料金は従量を選択します。
プライベート側は先程作成したvlan2を選択します。

サーバーが作成できたら、IPアドレスとインターネットに接続するためのNATの設定を行います。
VyOSにログインしコマンドを実行します。ユーザーはVyOSになるので注意してください。
- ssh -i sshkey_private.pem vyos@xxx.xxx.xxx.xxx
- configure
ここで編集モードになります。
- del interfaces ethernet eth1 address dhcp
- set interfaces ethernet eth1 address '192.168.0.10/24'
上記でプライベートIPの設定を行います。以下でvlan1に属するサーバーがインターネットに出るための設定を行います。
- set nat source rule 1 source address 172.16.0.0/24
- set nat source rule 1 translation address 'masquerade'
- set nat source rule 1 outbound-interface eth0
- commit
- save
また、vlan1へのルーティングも追加しておきます。
exitで編集モードを抜けて以下を実行します。
vlan1へのルーティングをOSレベルで設定しています。
- ip r add 172.16.0.0/24 via 192.168.0.1 dev eth1
CentOS7の作成
次にグローバルネットワークとは隔離されたVMを作成します。
ゲストOSはCentOS7を選択します。
料金は従量を選択します。

サーバーが作成できたら、IPアドレスの設定をします。
c7サーバーにログインし、コマンドを実行します。
- ssh -i sshkey_private.pem root@xxx.xxx.xxx.xxx
- cat /etc/sysconfig/network-scripts/ifcfg-ens192
DEVICE=ens192
BOOTPROTO=static
IPADDR=172.16.0.10
NETWORK=172.16.0.0
NETMASK=255.255.255.0
GATEWAY=172.16.0.1
ONBOOT=yes
PEERDNS=no
EOF
この後、サーバーを再起動するので再起動した際にもvlan2へのルーティングが通るようにしておきます。
- cat /etc/sysconfig/network-scripts/route-ens192
192.168.0.0/24 via 172.16.0.1
ルーターが作成されていないので、まだVM同士の通信はできません。
CentOS7の方はプライベートIPを設定できたら、グローバル側のインタフェースを外しておきましょう。外さなくても問題ないですが、外した方が料金も若干安くなるのでおすすめです。
ルーターの作成
VMの作成が完了したらルーターを作成します。
左メニューの「ネットワーク」から「ルーター作成」を選択します。
ルーターには作成した2つのプライベートLANを接続します。
各プライベートLANにIPアドレスを指定しない場合は、.1がルーターのIPとして利用されます。
ファイアウォールはサーバーと同じファイアウォールを設定します。
タイプは一番小さい「router.small (10ルール)」で作成します。

ルーター作成後のc7サーバーへのプライベートIPでのログインはvyos経由で行えます。
vyos上にSSHキーを配置してログインしてください。先程、実施したOSレベルでのルーティング追加がうまくできていないと通信できません。
ルートテーブルの作成と設定
ルートテーブルは今回ゲートウェイとしての役割となります。
そのため、作成前にc7サーバーでpingでも実行してみます。まだ、疎通できていないことが確認できると思います。
$ ping 8.8.8.8
PING 8.8.8.8 (8.8.8.8) 56(84) bytes of data.
From 172.16.0.1 icmp_seq=1 Destination Net Unreachable
この状態でルートテーブルを作成し、ルーターに設定してみます。
ルートテーブルは左メニューの「ルートテーブル」から作成できます。
「ディスティネーション」に0.0.0.0/0を設定し、ターゲットは「IPアドレス」を設定し、192.168.0.10を入力します。192.168.0.10はvyosに割り振ったプライベート側のIPとなります。

要するにインターネット(0.0.0.0/0)に出る場合には、次のルーター(vyos)の192.168.0.10のインタフェースをホップします。という設定を作成します。
ルートテーブルが作成できたら、ルーターにルートテーブルを設定します。
ルートテーブルは作成しただけではダメでルーターに設定する必要があります。
作成したルーターを選択し、「ルーターの操作」から「ルートテーブルの設定」を選択します。
そして、事前に作成したルートテーブルを選択します。
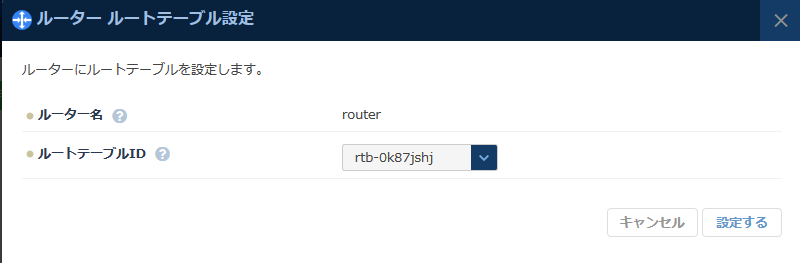
動作確認
ここまでできれば、c7がインターネットに接続できるようになっていると思います。
先程のpingがどうなっているかを確認してみてください。
# ping 8.8.8.8
PING 8.8.8.8 (8.8.8.8) 56(84) bytes of data.
64 bytes from 8.8.8.8: icmp_seq=1 ttl=55 time=10.5 ms
64 bytes from 8.8.8.8: icmp_seq=2 ttl=55 time=10.8 ms
上記のようにc7サーバーから外部に通信できていることが確認できると思います。
tracetouteを見てもルートテーブルで設定した通り、192.168.0.10 -> VyOSの共通グローバルのGatewayを通って通信していると思います。
VyOSの共通グローバル側をモニタしてみても良いと思います。
以下はVyOSで編集モードになりeth0 をモニタリングしている状況です。
- run monitor interfaces ethernet eth0

大きなファイルをダウンロードしてる時にRX Rateが大幅に増加することが確認できると思います。
【おまけ】なぜこの構成にしたのか
2016/12/26時点のニフティクラウドでルーターのみを使用してルートテーブルを使用する場合はこの構成しかできません。理由は以下の通りです。
- 1つのプライベートLANが複数の「ルーター」に所属することができないため、同一プライベートLAN内でのルーター同士の通信ができない。
- そのため、パブリックイメージからVyOSを構築したが、ニフティクラウドの「インスタンス」には複数のプライベートネットワークが接続できない。
- なので、ルーター同士の通信は実現できるが、ルーティング先が共通グローバルしかない。
という理由になります。
基本的にルートテーブルは、VPNゲートウェイと連動して使用するのがメインの使い方となります。
VPNゲートウェイについては、ほかに紹介している記事が多数ありますので、こちらをご確認ください。
また、今回は隔離されたネットワークにあるサーバーをインターネットに接続しただけなので、ルーター機能のSNATを利用しても実現可能です。
ルートテーブルの紹介も兼ねて、今回の構成を紹介いたしました。