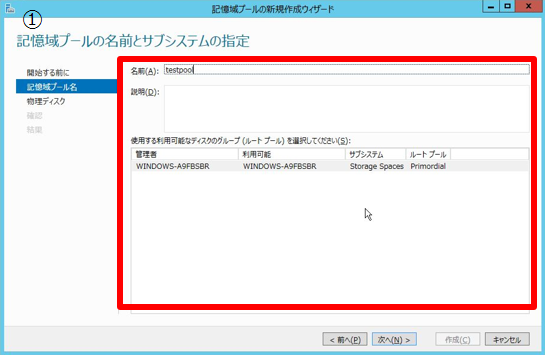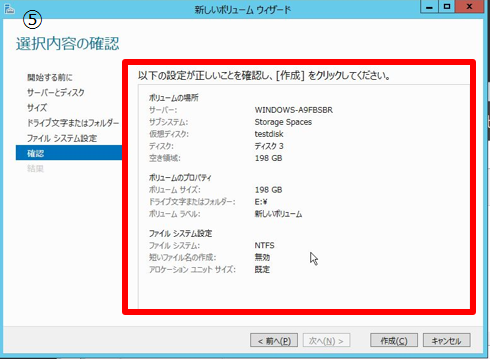こんにちは、ニフティクラウド テクニカルアカウントチームです。
本記事ではWindows Server 2012からの新機能である記憶域プールをニフティクラウド環境で使用して増設ディスクのサイズ拡張を検証した結果について記載したいと思います。
はじめに
記憶域プールとは・・・
複数台のディスクを組み合わせて仮想的なディスクに変換し、さらにディスク容量も仮想化することによって、物理ディスクのサイズや構成などに左右されない、柔軟なディスク管理を実現する機能です。 ミラーやパリティによる冗長性確保、自動的なディスク割り当て領域管理や障害からの復旧など、管理者の手間を大幅に軽減させる機能も持っています。
以前の記事「増設ディスクのサイズ拡張 ~Windows編~」では、「スパンボリューム」を利用して増設ディスクのサイズ拡張を実現していました。
これに対し記憶域プールでは、双方向ミラー、3方向ミラー、パリティを選択可能だったり、 HDDをホットスペアとして登録して待機させるような構成が可能だったりと、 可用性の部分でスパンボリュームを使用するよりメリットがあると考えられます。
今回はこの記憶域プールを使用して、増設ディスクの容量が不足した際、サーバー停止などを伴わずに拡張可能か、という検証を行っています。 可用性を考慮した使用方法は、また別の機会に検証しようと考えています。
検証概要
Windows Server 2012からの新機能である「記憶域プール」を使用して、ニフティクラウド環境でディスクの増設を行います。 その検証結果と手順を以降に記載します。
※本手順に関しては検証結果の1つであり、利用される際は事前にそれぞれの環境で十分に検証を行ってください。
検証手順
- Windowsサーバー作成
- Disk200 100GBを2台追加
- 記憶域プールを、手順2.で追加した増設ディスクを使用し作成
- 手順3.で作成した記憶域プールに仮想ディスクを作成。仮想ディスク上にボリューム「E:」を作成
- Eドライブにファイルを作成し、空き容量を不足させる
- Disk200 100GBを2台追加 ※詳細手順に注意事項を記載
- 手順6.で追加した増設ディスクを、手順3.で作成した記憶域プールに追加
- 記憶域プールに追加したディスクを仮想ディスクに追加し、ボリューム(Eドライブ)を拡張
- Eドライブの空き容量を確認し、新たにファイル作成が可能なことを確認
検証詳細
1. Windowsサーバー作成
Microsoft Windows Server 2012 R2を作成。作成手順の詳細は、ヘルプページを参照してください。 http://cloud.nifty.com/help/server/new.htm
2. Disk200 100GBを2台追加
コントロールパネルからディスク作成(Disk200)し、手順1で作成したサーバーに追加。追加手順の詳細は、 ヘルプページを参照してください。 http://cloud.nifty.com/help/disk/new.htm
必要なサーバー、ディスクは準備出来たので記憶域プールの作成を行います。
3. 記憶域プールを、手順2.で追加した増設ディスクを使用し作成
3-1. 「サーバーマネージャー」-「ファイルサービスと記憶域サービス・ボリューム・ディスク」の左ペインから
「ディスク」を選択し、手順2.で追加した増設ディスクを認識していることを確認する。

3-2. 左ペインより「記憶域プール」を選択し、右上タスクより「記憶域プールの新規作成」を選択する。

3-3. 「記憶域プールの新規作成ウィザード」画面が開くので画面に従い設定を行う。
- 記憶域プールの名前を入力し、ディスクのグループを選択する。
- 記憶域プールに使用する物理ディスクを選択する。
- 設定内容を確認する。
- 結果を確認する。「このウィザードを閉じるときに仮想ディスクを作成します」にチェックする。
記憶域プールを作成したので作成した記憶域プール上に仮想ディスクを作成し、その仮想ディスク上に通常と同様にボリュームを作成します。
4. 手順3.で作成した記憶域プールに仮想ディスクを作成。仮想ディスク上にボリューム「E:」を作成
4-1. 「仮想ディスクの新規作成ウィザード」画面が開くので画面に従い設定を行う。
- 説明を確認する。
- 仮想ディスクを作成する記憶域プールを選択する。
- 仮想ディスク名を入力する。
- 記憶域のレイアウトを選択する。ここでは「Simple」を選択。 ★補足事項 ここではSimpleを選択しましたが、「Mirror(ミラーリング)」、「Parity(パリティ)」の冗長性/復元機能を使用することが可能です。またホットスペアを登録することも可能で、サービスの可用性を維持できます。
- プロビジョニングの種類を選択する。 ★補足事項 プロビジョニングの種類の指定にて、ここでは固定(シックプロビジョニング)を選択しましたが、最小限(シン・プロビジョニング)を使用すれば、ディスクサイズを仮想化して、作成したプール容量よりも大きな容量のディスクを作成することが可能です。
- 仮想ディスクのサイズの指定を行う。
- 設定内容を確認する。
- 作成結果を確認する。「このウィザードを閉じるときにボリュームを作成します」にチェックする。
4-2. 「新しいボリュームウィザード」が開くので画面に従い設定を行う。
- ボリュームを作成するサーバー、仮想ディスクを選択する。
- ボリュームのサイズを指定する。
- ドライブ文字の割り当てを行う。
- ファイルシステム形式の選択を行う。
- 設定内容の確認を行う。
- 正常に作成が完了することを確認する。
ボリュームの作成が完成したので、作成したボリュームを不足させます。
5. Eドライブにファイルを作成し、空き容量を不足させる

ボリュームがいっぱいになってファイルを格納できない状況になったので、ボリュームを拡張します。
6. Disk200 100GBを2台追加 ※詳細手順に注意事項を記載
コントロールパネルからディスク(Disk200)を作成し、手順1で作成したサーバーに追加。追加手順の詳細は、ヘルプページを参照 http://cloud.nifty.com/help/disk/new.htm ※注意事項 仮想ディスク作成の際、記憶域のレイアウトにてSimpleで仮想ディスクを作成しても、ディスクを複数で構成した場合、仮想ディスクはディスク間でストライピング構成となります。
そのため記憶域プールの容量が不足した場合にディスクを追加する際には、最低2台の物理ディスクが必要ということになります。

ボリュームを拡張するためにまずは記憶域プールにディスクを追加します。
7. 手順6.で追加した増設ディスクを、手順3.で作成した記憶域プールに追加
7-1 ディスクを追加するプールを右クリックし、「物理ディスクの追加」を選択する。
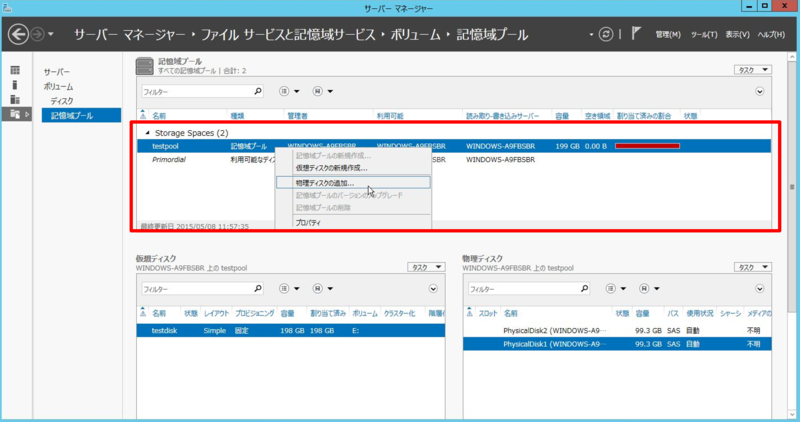
7-2 追加する物理ディスクをチェックする。

7-3 記憶域プールが拡張されていることを確認する。

記憶域プールが拡張されたので、次は仮想ディスクを作成してからボリュームの拡張を行います。
8. 記憶域プールに追加したディスクを仮想ディスクに追加し、ボリューム(Eドライブ)を拡張
8-1 拡張する仮想ディスクを右クリックし、「仮想ディスクの拡張」を選択する。

8-2 増設後の仮想ディスクのサイズを指定する。
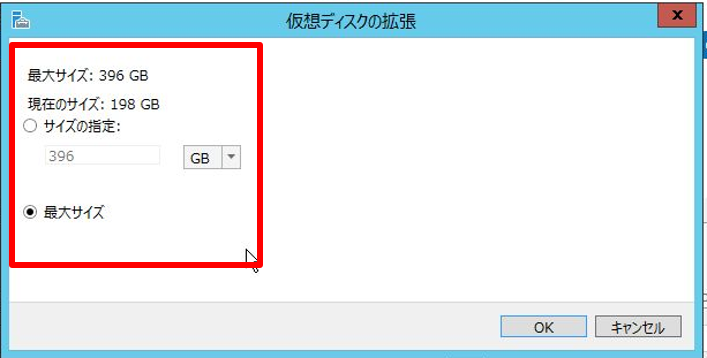
8-3 仮想ディスクの容量が拡張されていることを確認する。

8-4 左ペインにて「ディスク」を選択し、中央ペイン下の拡張を行うボリュームを右クリックし、「ボリュームの拡張」を選択する。
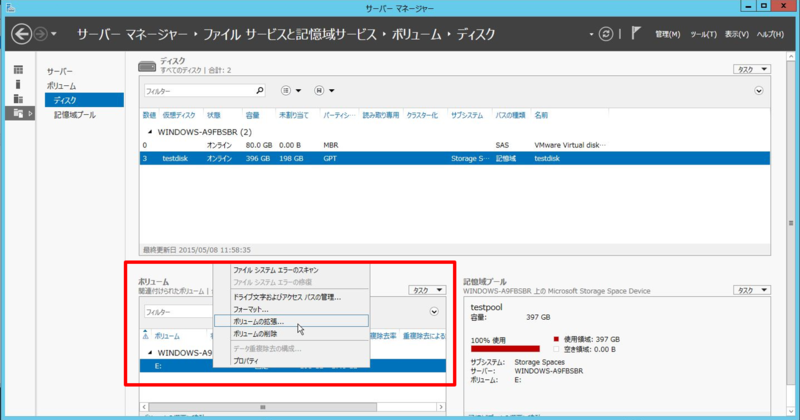
8-5 拡張後のボリュームのサイズを指定する。

8-6 ボリュームが拡張されていることを確認する。

ボリュームの拡張が完了したので、新たにファイルの作成が正常に行えることを確認します。
9. Eドライブの空き容量を確認し、新たにファイル作成が可能なことを確認
9-1 エクスプローラーを開き、ディスクの空き容量を確認する。
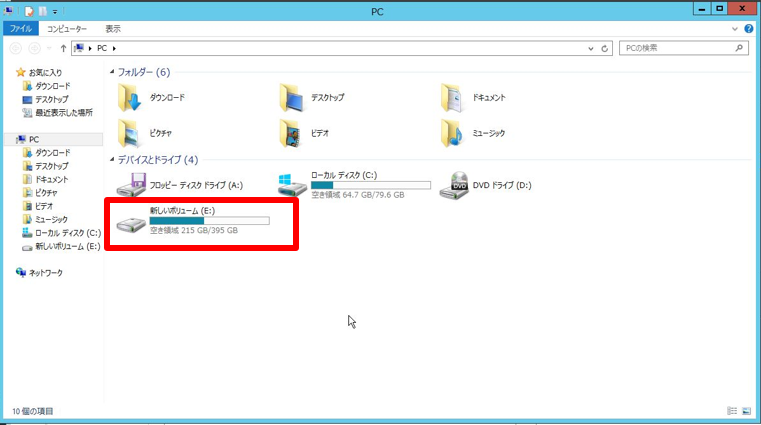
9-2 手順5と同様に拡張したボリュームのEドライブにファイルを作成する。
手順5では容量不足で作成できませんでしたが、拡張後は作成可能になっています。
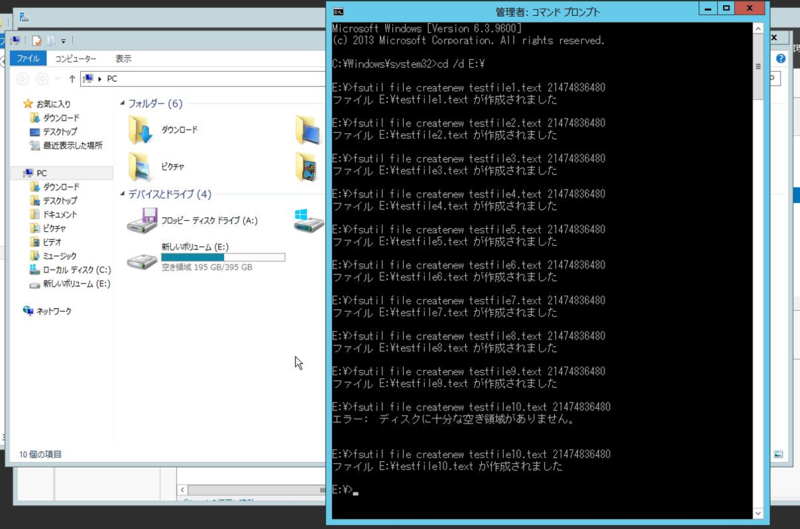
無事ボリュームを拡張でき、新たにファイル作成が可能なことを確認できました。 これで、記憶域プールを使用してボリューム拡張検証は完了です。
検証結果まとめ
本検証の通り、増設ディスクの容量が不足した際、サーバー停止・再起動などを伴わずに拡張が可能でした。
今回検証は行っていませんが、可用性を考慮した以下のような設定も比較的容易に行うことができそうです。
- ディスクサイズを仮想化して大きなディスクに見せる、シン・プロビジョニングを使用
- ミラーやパリティによる冗長性確保を実現
ただし、検証中に以下のような事象も発生しました。
- 容量不足の状況で増設ディスクを1台のみ追加して拡張を行おうとしても拡張に失敗した。 ⇒これは記憶域のレイアウトにてSimpleで仮想ディスクを作成しても、ディスクを複数で構成した場合、仮想ディスクはディスク間でストライピング構成となるためでした。 そのため今回の構成で記憶域プールの容量が不足した場合にディスクを追加する際には、最低2台の物理ディスクが必要となりました。
- 物理容量をフルに使用してしまうと、ディスクが自動的にオフラインになる。
今回検証に詰まってしまった事象など注意しつつですが、 始めに記憶域プールを作成して運用を行っていれば比較的柔軟に、ディスクの拡張が可能となるのではないかと思います。
※冒頭でも記述していますが、本手順に関しては検証結果の1つであり、利用される際は事前にそれぞれの環境で十分に検証を行っていただくようお願いいたします。